As opções de desenvolvedor foram projetadas para profissionais que desenvolvem aplicativos, mas muitas delas são bastante úteis para o usuário comum. Normalmente estão escondidas no painel de configuração do seu smartphone – para melhorar a sua experiência de uso com um dispositivo Android.
1. Como acessar as opções de desenvolvedor
Em primeiro lugar, é preciso acessar as opções de desenvolvedor nas configurações do nosso aparelho. Para isso, vá a Configurações > Sobre o telefone. Em seguida, vá até o Número da versão e clique nele 7 vezes seguidas. Ao fazê-lo, aparecerá uma notificação avisando que já temos as opções de desenvolvedor. Basta então voltar ao menu de configurações e essas opções estarão visíveis acima da seção Sobre o telefone.

2. Senha para backup do computador
Se quiser criar uma cópia de segurança do seu dispositivo no computador, é aconselhável que a proteja com uma senha. Essa opção codifica a sua cópia, portanto muito cuidado: você não poderá acessá-la se tiver esquecido a senha.

3. Ativar a depuração USB
Esta é uma das opções de desenvolvedor mais utilizada pelos usuários. Ela permite que os programas do seu computador acessem o seu dispositivo por meio do USB. Este é um passo prévio necessário para rootear o nosso dispositivo, desbloqueá-lo, instalar uma ROM nova ou fazer uma cópia de segurança no nosso computador (não precisa de root).
Se tiver essa opção ativada, conecte o seu dispositivo apenas a USBs seguros (evite computadores desconhecidos ou públicos).
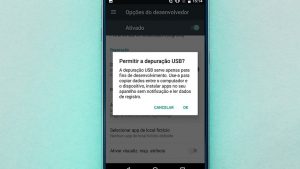
4. Forçar MSAA 4x
Esta opção permite melhorar a qualidade dos gráficos nos jogos e aplicativos de OpenGL ES 2.0. Note que isso vai demandar mais rendimento do hardware e consumirá a bateria mais rapidamente. Apesar disso, em alguns jogos e aplicativos a imagem será otimizada através do Multi Sample Anti-Aliasing 4x.
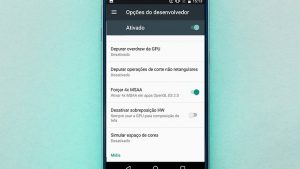
5. Mostrar o uso da CPU
Ao selecionar esta opção é possível visualizar na tela do dispositivo informações sobre o uso da CPU. A ferramenta lista todos os processos ativos que estão fazendo uso da CPU naquele momento, exibindo gráficos, que aparecerão no canto superior direito da tela, de acordo com a usabilidade do dispositivo.
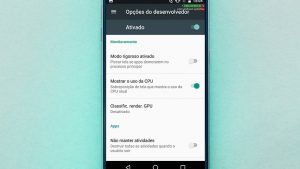
6. Consultando apps inativos
Essa opção é válida para você que deseja consultar quais aplicativos do sistema estão eu funcionamento, como também torná-los inativo. É válido reforçar que inativar um aplicativo, principalmente aqueles nativos do sistema, pode prejudicar o desempenho do sistema. Essa função pode ser interessante caso você esteja suspeitando do comportamento de algum software específico.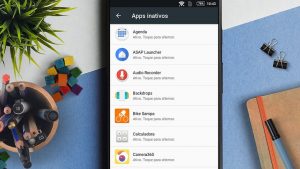
7. Não manter atividades em segundo plano
A opção de manter em segundo plano é indicada para quem utiliza mais de um usuário no dispositivo. Assim, se você usa múltiplas contas no celular, pode ativar essa opção para ter certeza que os apps que estavam abertos enquanto o outro usuário estava ativo foram fechados. Além de economizar energia, essa opção contribui para um rendimento melhor do sistema.

8. Simular cores
A opção de simular cores é bem interessante, e pode ajudar os usuários de diversas formas diferentes. Deficientes visuais podem ativar a opção de alto contraste, ou até mesmo a monocromática, que serve para economizar energia e ajuda quem tem problemas com fotofobia. Lembre-se que essas opções alteram todo o esquema de cores do dispositivo.
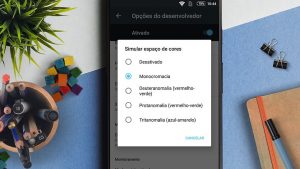
9. Selecione o modo padrão da USB
Sempre quando conectamos nosso Android num computador com Windows ou Linux o sistema da máquina detecta o dispositivo com padrão USB MTP, que é uma espécie de pen drive. Assim, podemos transferir arquivos no estilo “mover”, arrastando-os de uma pasta para outra. Contudo, você pode configurar o celular para que o computador o reconheça como uma mídia apenas de transferência de imagens ou como receptor de energia (para carregamento da bateria apenas).
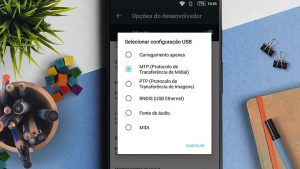
10. Manter a tela sempre ativa
Se você trabalha com o dispositivo e se incomoda todas as vezes que a tela se apaga, essa opção manterá seu Android sempre ativo. Com a opção ativa o dispositivo permanecerá com a tela ligada mesmo durante o carregamento da bateria. Para bloquear o aparelho será preciso utilizar o botão físico de energia.

11. Limitar os aplicativos em segundo plano
Essa opção permite selecionar a quantidade de aplicativos que podem permanecer rodando em segundo plano. A seleção é limitada a até quatro aplicativos, mas o usuário pode optar pela função nenhum aplicativo em segundo plano. Com essa opção ativada todos os processos e aplicativos serão encerrados após o uso.

12. Exibir limites de layout
Essa opção exibe todas as bordas e demarcações visuais do sistema. Com a opção ativada é possível conferir todos os espaços e limites dos contextos visuais do seu Android. A ferramenta auxilia desenvolvedores e profissionais que trabalham com design de interfaces.
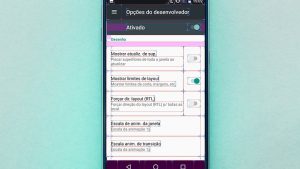
13. Forçar renderização da GPU
Essa opção irá processar todos os aplicativos em hardware 2D, mesmo que eles estejam habilitados para rodar em outros tipos de renderizações. A opção pode gerar ganhos de performance, mas também pode prejudicar o dispositivo. Use-a com cuidado.

14. Estatísticas de processos
É possível visualizar todos os aplicativos e processos que estão ativos no dispositivo nas últimas 23 horas. Ao selecionar o aplicativo desejado, serão exibidas informações sobre o uso da memória RAM, tempo de execução e serviços utilizados em conjunto ao processo. Esta opção só está disponível para as versões do Android anteriores ao Lollipop.

15. Mostrar toques na tela
A opção permite visualizar gestos e toques que são realizados na tela do dispositivo. O feedback visual auxilia desenvolvedores e usuários que estão exibindo o dispositivo através de uma TV ou monitor.

Recomendamos que você não ative as seções das opções de desenvolvedor caso não tenha pleno conhecimento sobre seu funcionamento. De modo geral, as opções apresentadas nesse artigo encontram-se a partir da versão Android 4.2, com uma exceção, ou outra.
E ai, você utiliza a opção de desenvolvedor? Qual a função que mais gosta?




